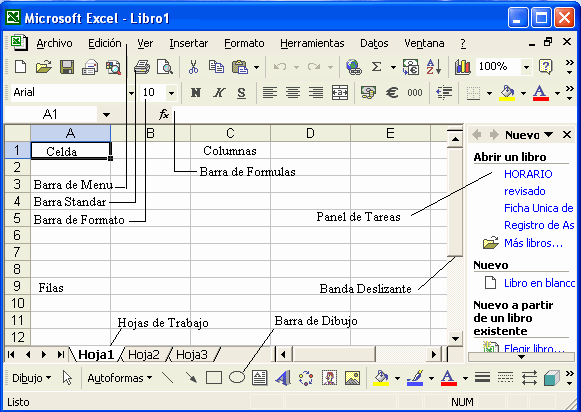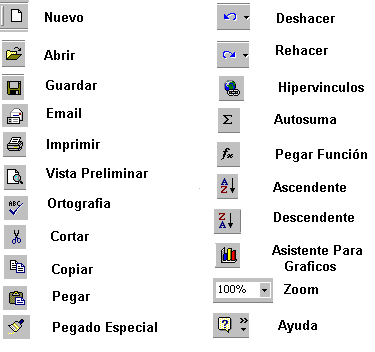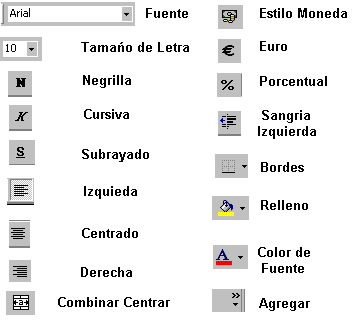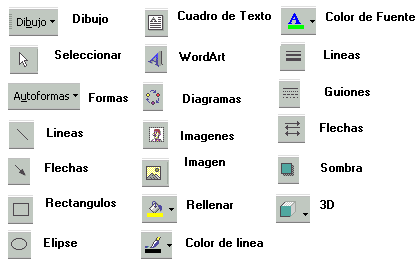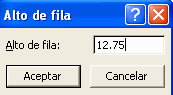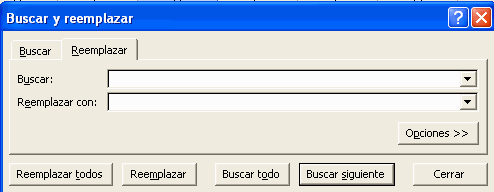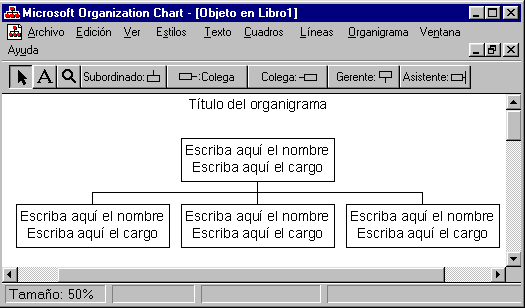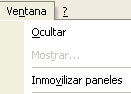Microsoft Office Excel, mejor conocido sólo como Microsoft Excel, es una aplicación para manejar hojas de cálculos. Este programa fue y sigue siendo desarrollado y distribuido por Microsoft, y es utilizado normalmente en tareas financieras y contables.
- Hace un tiempo atrás los iqueños utilizamos software o programas que nos permitían crear de una manera fácil planillas o cuadros estadísticos, estos programas fueron evolucionando hasta llegar a lo que hoy conocemos como Excel estos programas fueron el Fortran, multical, Lotus 123 , Quatro también conocido como Qpro y así sucesivamente hasta que aparece los paquetes de Office una versión mejorada el Excel 4.2.
Office. - Es un paquete donde tiene diferentes aplicaciones como el Word, Excel, Power point, Access una de las primeras versiones fue Office 4.2 luego aparecieron el Office 95, Office 97 , Office 2000 , Office Xp habiendo otros en el mercado como el Star Office entre otros la diferencia es que cada uno de ellos tiene diferentes aplicaciones y sus imágenes y sonidos todos no son iguales.